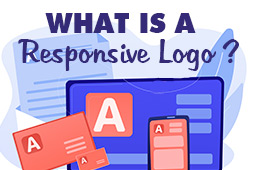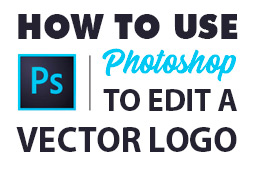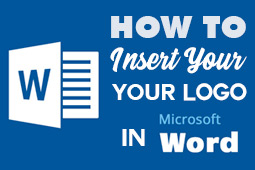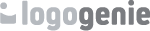Most of us have been on the receiving end of an amazing, professional email signature — its aesthetic design really stands out against the bland, otherwise text-only email content, and we the reader are left with a good impression on the sender. But how many of us can actually make and send our own professional signatures for emails with a logo?
It’s actually a lot easier than it looks! Below, we explain everything you need to know to improve your reputation and brand recognition with professional email signatures. We’ll start with the best practices for email signature design with logos and then explain how to add yours on Outlook, Gmail, and Yahoo!
3 Expert Tips for the Best Email Signatures
1. Use an Email Signature Template
Want to know a secret? You don’t need to spend hours in Photoshop creating a pixel-perfect email signature from scratch. You can simply use an email signature template to generate one automatically and add your logo too. These online tools already use professionally designed graphics that look stunning, so all you have to do is add your personal information and links. And they’re usually free!
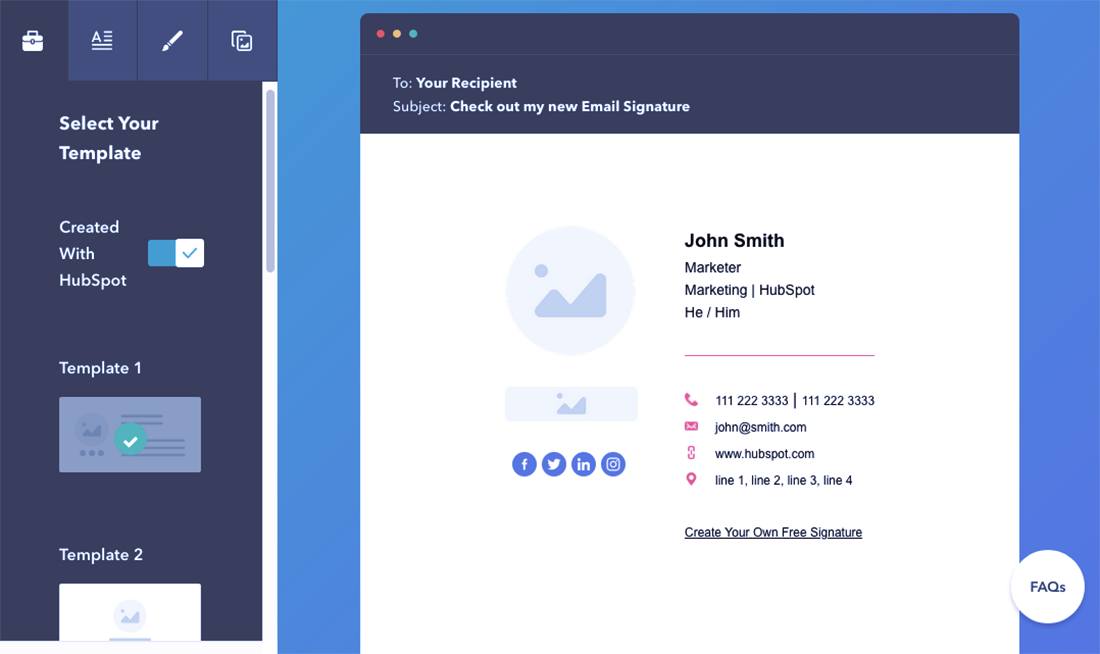
Unless you’re a professional designer or prefer a certain artistic style, email signature templates are the way to go. The hardest part of designing an email signature is making it look good, but these templates already look great.
On top of that, they include space for all the necessary information to make sure you don’t miss anything. For example, if it’s your first time designing an email signature, you may not think to include your social icons, but if you’re using an email signature template, you’ll have that option right in front of you.
2. Review Email Signature Examples for Inspiration
Considering all the different template tools with all their different templates, you have a lot of varied looks and styles you can choose from. That includes free tools, so beggars can be choosers!
To help you find the best fit for you, try looking up a bunch of different email signature examples and note what you like, and what you don’t. Scanning many email signature examples at the same time reveals patterns to help you isolate the aspects you want to emulate.
For example, do you like horizontal email signatures or vertical? What trends are other people in your industry using? Which professional email signatures make you want to do business with the sender?
You can find email signature examples pretty easily with any search engine, or even by exploring the libraries on template tools. Feel free to scan your own personal inbox for ideas and suggestions as well.
3. Add Your Logo to Improve Branding
The main difference between personal and professional email signatures is whom they represent. With professional email signatures, you want to promote your brand more than yourself — encouraging brand recognition and improving your company’s reputation.
By that logic, it’s better to include your logo design instead of your personal picture, especially if you’re a small or one-person company. Then, everything you say in your email reflects on your business, so as long as your emails are productive, each one boosts your brand.
The way branding works, you want to utilize your logo design everywhere you can (just short of overexposure). Advertisements, social media posts, merchandise, carry-home bags — everywhere! Each time someone sees your logo, it reinforces brand recognition and reminds them you exist, in case they might be in the market for what you offer. So, of course seeing your logo design in an email signature fits into a greater, overarching brand strategy.
If you don’t have a logo, you can design one quickly and effectively with our own Logogenie free logo maker. Unlike other logo makers, our tool features a user-friendly interface and easy guides if it’s your first time with logo design.
You can even use our logo templates if you don’t want to bother with the actual logo design — just plug in your company’s name and other information and you’ll have a ready-made logo in seconds. You can even narrow down the style by your industry or other keywords. The step-by-step guide to using our logo maker explains how to incorporate more advanced logo design techniques as well.
Adding Your Signature
Each email signature template tool works differently, so you may end up with different file formats. If you’re adding your signature to one of the main email platforms — Outlook, Gmail, or Yahoo! — then it’s best to use a image-based file. Either download it for later, or copy-and-paste it directly into your email platform’s settings.
Where in the settings? Below, we outline how to add your new, professional email signature to your email platform of choice.
How to Add Email Signatures for Outlook
1. Sign in to Outlook.com.
2. Click on the Settings icon in the upper-right corner. It’s the icon that looks like a gear.
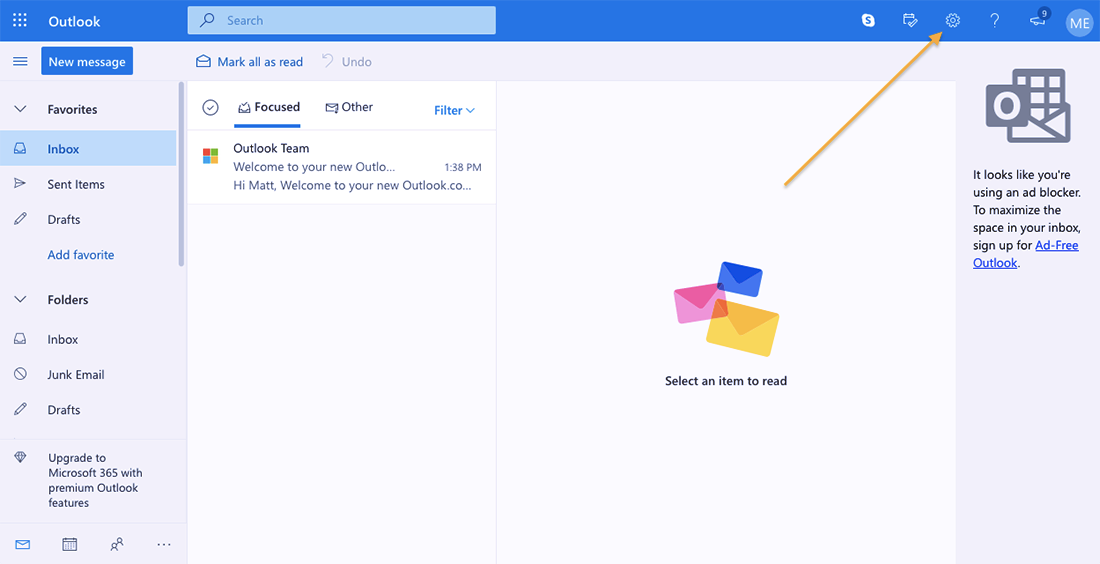
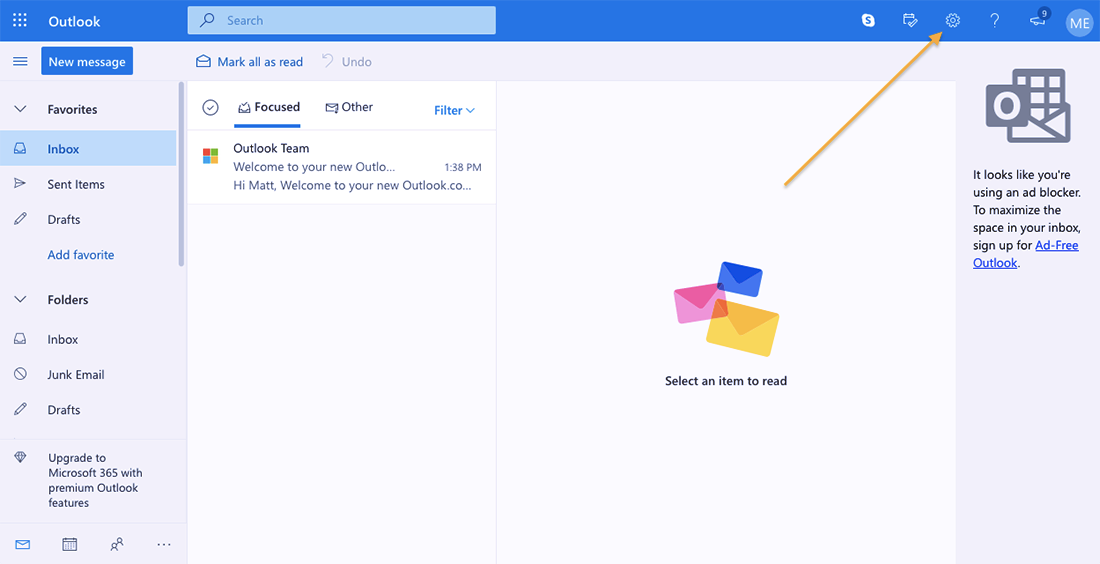
3. The Settings tab is now open, but don’t worry about all those new options. Just click down at the bottom where it says View all Outlook settings.
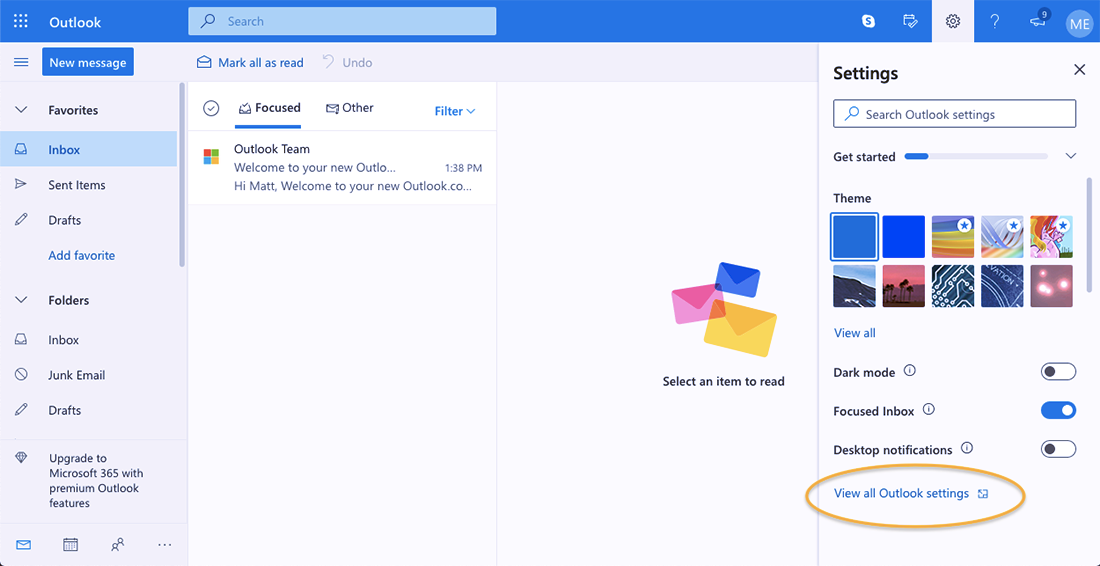
4. This opens a new window with a few columns of menus. The first column should be Mail. In the second column, click Compose and reply.
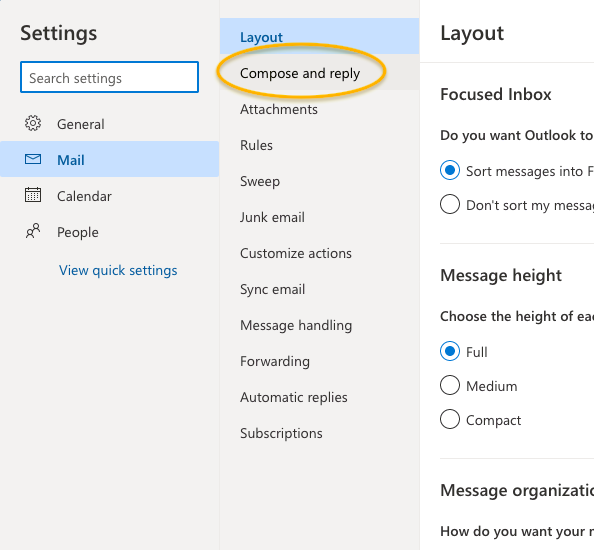
5. Right at the top, you’ll see a place for your email signature. You can create an original email signature here using the text editor, but you may run into difficulties using more than one image or text links.
Instead, we recommend using an email signature template, explained above. Depending on which template tool you used, you’ll receive your email signature in different formats. Either copy the email signature template image and paste it in this box, or upload the image by clicking on the first icon (it looks like a photograph of mountains).
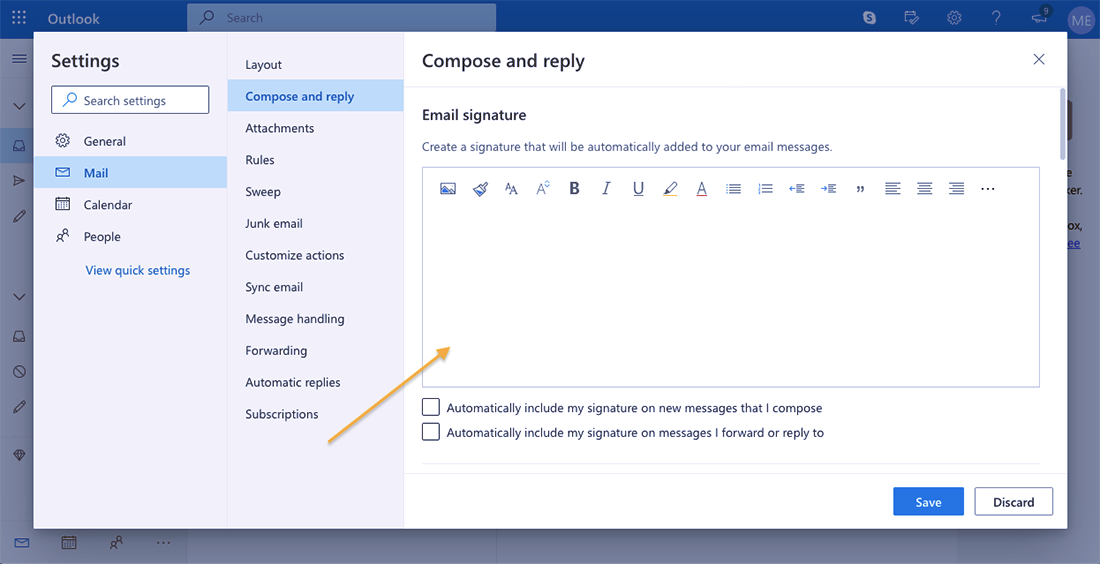
6. Once you’ve entered your email signature, check the two boxes below to automatically include it in all your emails. This means that every email you send will have your email signature without you having to enter it every time.
When you’re finished, don’t forget to click Save.
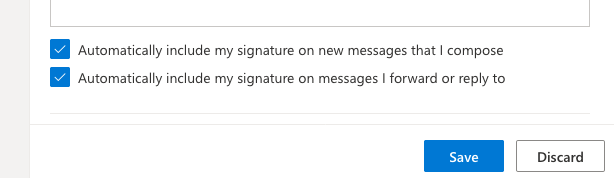
How to Add Email Signatures for Gmail
1. Sign in to Gmail.com.
2. Click on the Settings icon in the upper-right corner. It’s the icon that looks like a gear.

3. This opens the Quick settings window, but you don’t need to worry about the new options. Just click See all settings right there at the top.
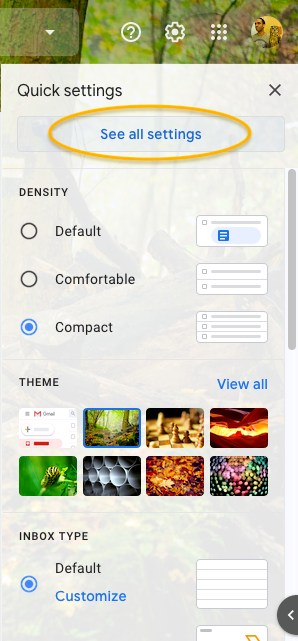
4. This opens the full-screen Settings window. You start in the General tab at the top, but luckily that’s where everything we need is already.
Scroll down until you see the Signature setting. Click on + Create new.
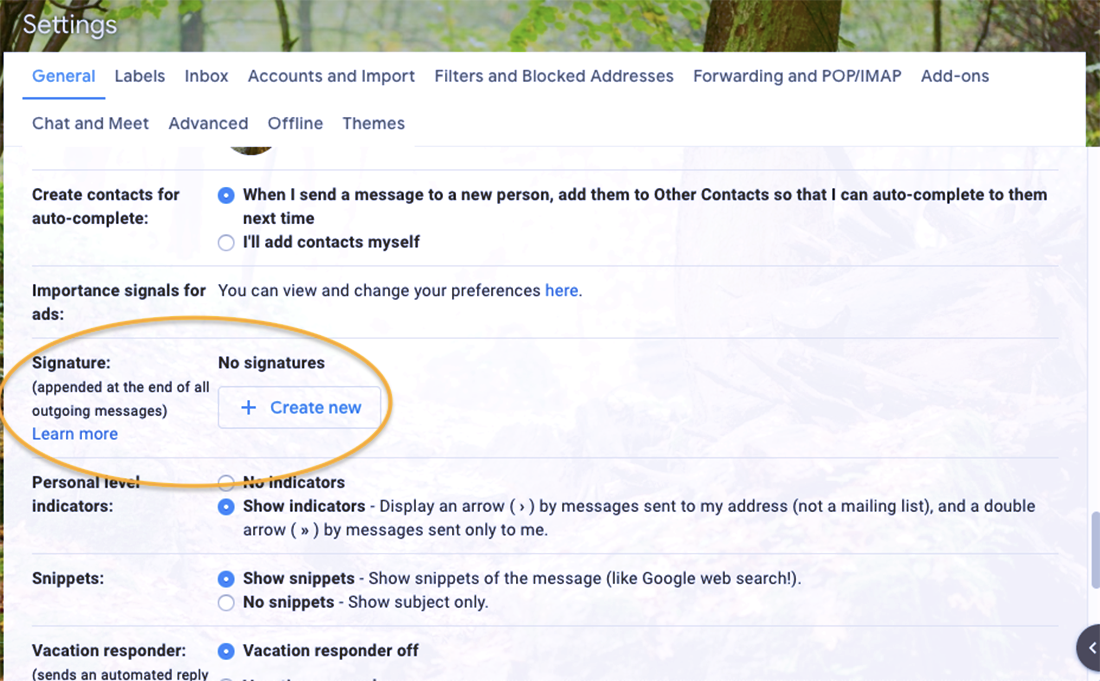
5. You now have the chance to name your signature. This is an option in case you want to have multiple signatures, for example, a professional email signature and a personal email signature. Name it however you want and then click Create.
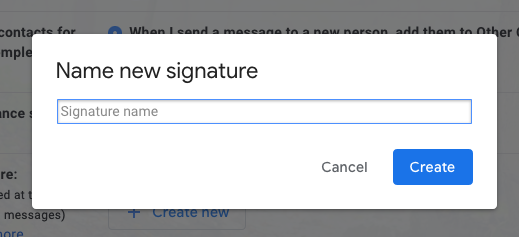
6. Here is where you enter your email signature. As we explained above for Outlook, you can create a original email signature using the text editor provided, but if you want something visually impressive its best to use an email signature template (or design one yourself).
Depending on the file format of the email signature template tool you used, you’ll either copy-and-paste the email into the window here, or upload the image using the icon that looks like photo of mountains.
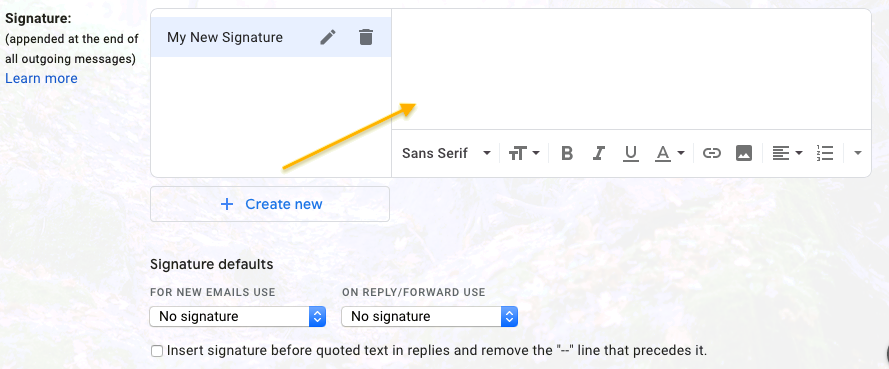
7. Next, pay attention to the Signature defaults, those options at the bottom. Here, you designate which email signatures to automatically use for new emails and/or replies. Choosing your new email signature will automatically add it to future emails, so you don’t have to do it manually.
You’ll also have the option to display your signature without the dashed line and above quoted text. This is just a stylistic choice based on Gmail’s setup — if you don’t click it, your signature will appear under a dashed line and below quoted text.
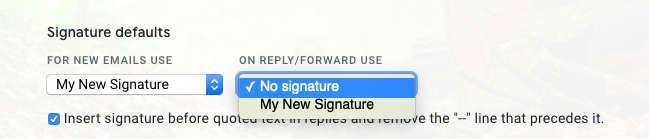
8. Last, you need to save your changes. You have to scroll down to the bottom of the Settings page to see it. Just click Save Changes to finish up.
How to Add Email Signatures for Yahoo! Mail
1. Sign in to Yahoo.com.
2. Click on the Settings icon in the upper-right corner. This is the icon that looks like a gear.
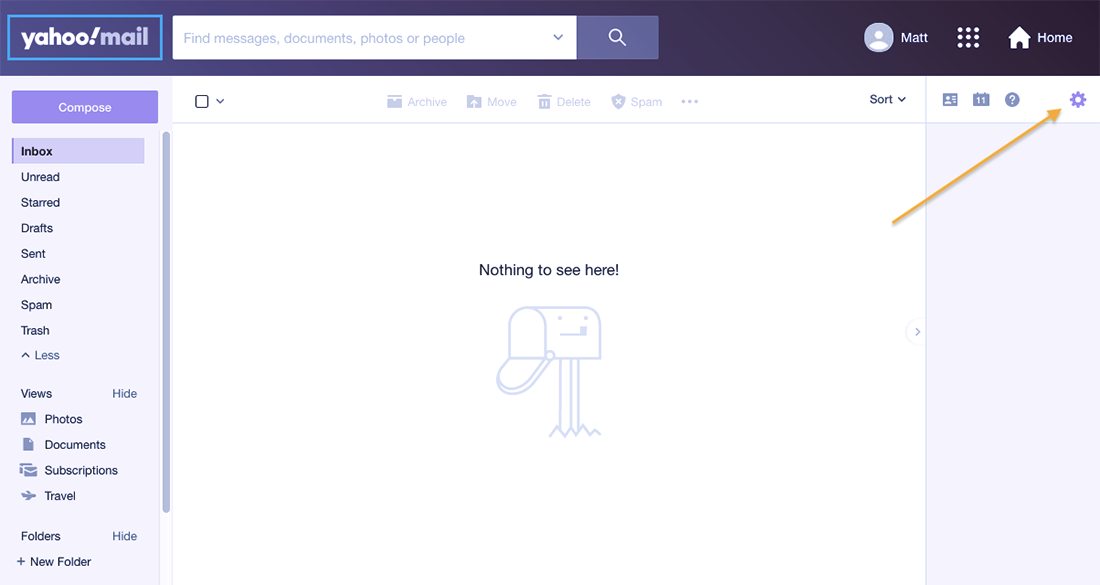
3. This opens the Settings window, but you don’t need to worry about the new options. Just look down near the bottom and click More Settings next to the ellipsis (three dots).
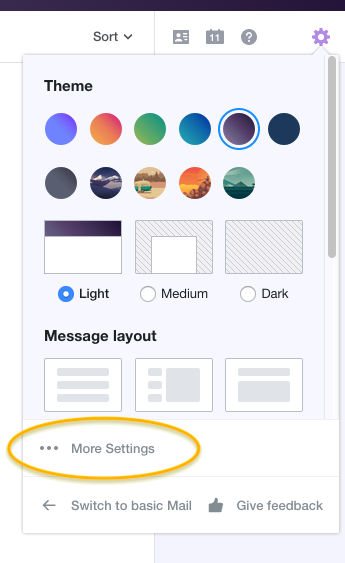
4. This opens the larger Settings window. In the far-left column menu, click the tab for Writing email.
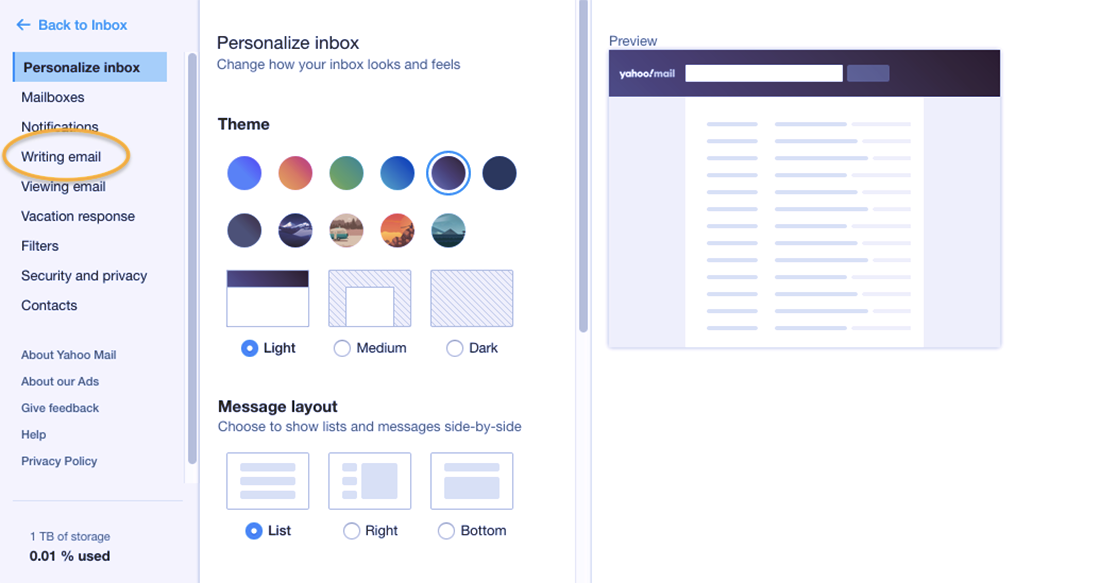
5. In the Writing emails menu, you’ll see an area for Signature. This is what you want, but you have to activate it for your current email address. Just click on the switch next to the email address you want to add a signature to.
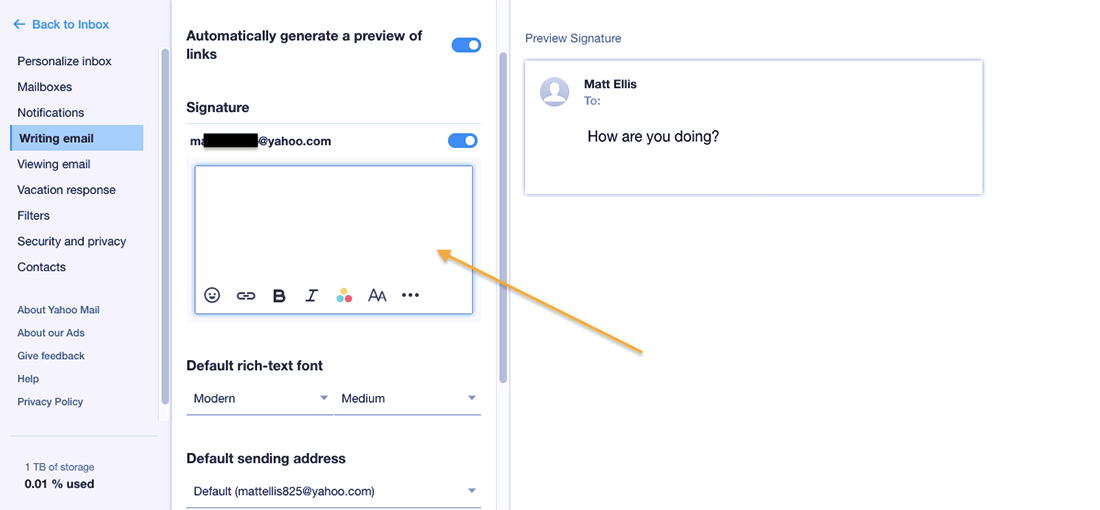
6. This opens the email signature window. Like on the other email platforms, you can create an original email signature using the text editor provided, but we recommend using an email signature template for better visuals.
You can copy-and-paste your image in the email signature window, or drag-and-drop the file from your desktop directly into the window. Be sure to check the Preview Signature to the right to make sure it looks and responds the way you want.
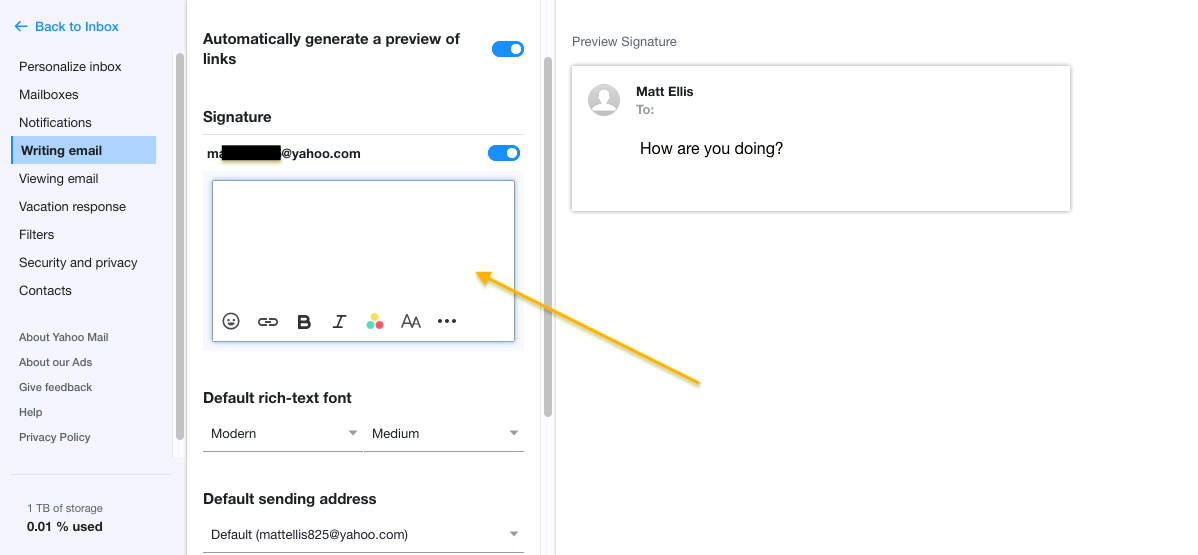
7. The Yahoo! Mail settings save automatically, so you’re all set. If you want to remove the email signature, uncheck the switch from step 5.
Turn Emails into Branded Content
With a personalized email signature, complete with a logo, you’re ready to open up a whole new arena for branding. Using a branded professional email signature may not immediately cause a surge in sales, but it will gradually improve your brand recognition and reputation with every new email you send. And because most email signatures come with a call-to-action, this small tweak can lead to a significant boost in traffic.