Let's take a look at how to modify colours
Click on an elements and use the colourpicker in the main menu on the left side of your screen to change colours. Make sure that your element is flashing. Then, you can apply a colour with the colourpicker. The same methode applies for the texts. Click on a text and use the colourpicker to select/change a colours.
We recommend you to re use saved colors on other texts and shapes to keep colours alike through your logo.
Here's how to use gradient colours
Click on an element and tick the gradient box. Choose the first colour of your gradient with the colorpicker, then click on the second color tab to choose the second color of your element.
Now it's time for you to give it a go,
Don't forget to check out our other video tutorials available on the site
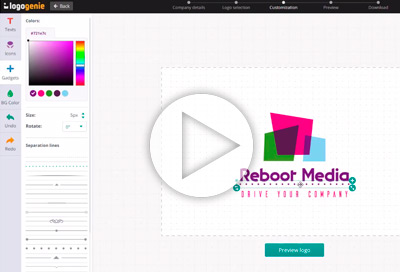
Use the details menu and choose from a range of special details to spruce up your logo!
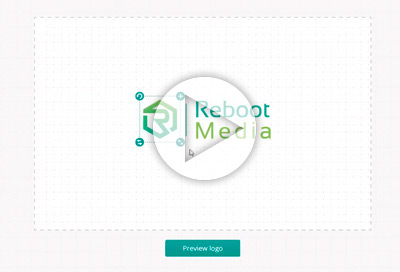
Inspire yourself from these 6 professional logo styles and create a clean logo for your company