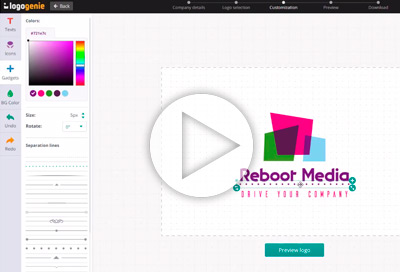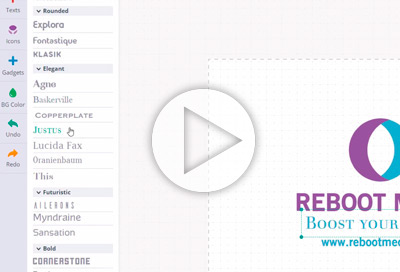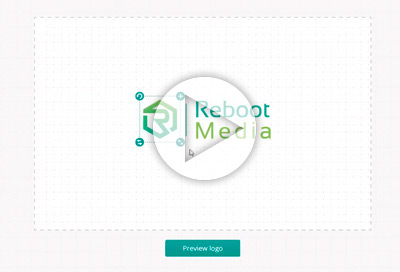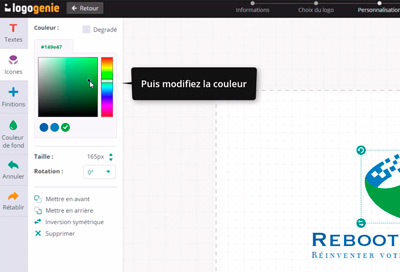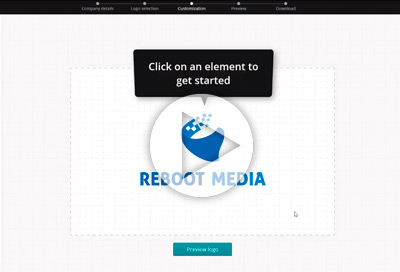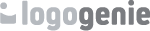Video description
Welcome to logogenie
Let's have a quick look at the logo design tools!
Click on an element to get started. Using your mouse you'll be able to resize, inverse, rotate elements and use the advanced options drop down menu for extra options like putting elements in the foreground of background,
Let's have a look at how to modify colors
Click on an element and make sure that it's flashing, then use the colorpicker to change colors. You can Re use colors for other shapes. It's always recommended to use similar colors around your logo in order to maintain harmony throughout your logo design.
Let's check out how to modify texts now
Click on a text to access the text menu on the left. You'll be able to add extra texts, change fonts and modify colors. Remember to re use the same colors through your logo for a professional look.
Add extra details to your logo!
Let's try the seperation lines. Click on the gadgets menu and add a line in between texts. Add texts bullets on either side of your texts. Use pictograms like the copyright symbol and shapes to surround texts for example.
Now it's time for you to give it a try,
Don't forget to check out our other video tutorials available on our site
Watch our tutorials and learn how to design a company logo
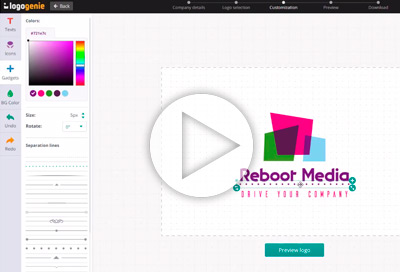
Adding special details to your logo
Use the details menu and choose from a range of special details to spruce up your logo!
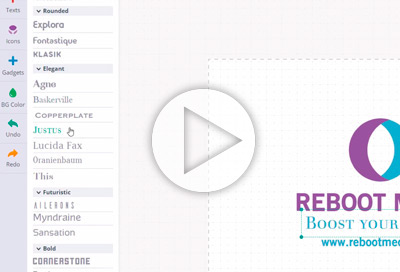
How to modify your texts
How to modify and adjust texts with our online tools
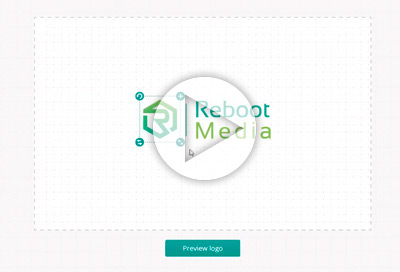
6 professional logo styles
Inspire yourself from these 6 professional logo styles and create a clean logo for your company
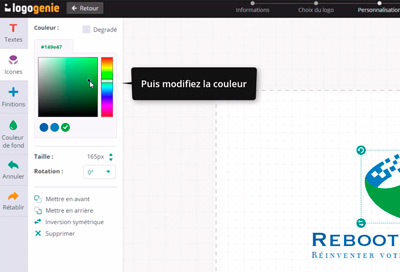
Using basic colours and gradients with logogenie
In the tutorial, we are going to look at how to change the colours of your logo and add gradients to your logo.
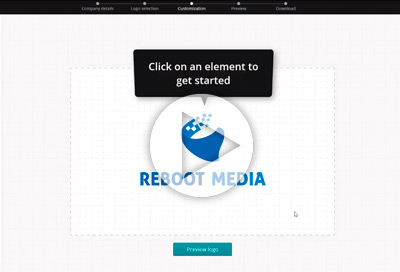
How to create an online logo
A quick introduction to the logo design tools